¿Necesitas mejorar la calidad del audio de los vídeos que has grabado? Lo ideal sería tener un estudio semi-profesional o profesional con paredes acolchadas, mesas de mezclas, micrófonos, etc.
Sin embrago, lo normal es empezar con un set de grabación en una habitación compuesto por un micrófono, de mayor o menor calidad, y ciertos elementos que se encuentran en el cuarto que limitan el eco, por ejemplo, los muebles y una alfombra.
Si, por ejemplo, no cuentas con un micrófono externo y grabas tus vídeos con el micrófono integrado de tu cámara, mejorar la calidad de los archivos de sonido que has grabado es muy sencillo y rápido, sólo te llevará un par de minutos, una vez automatices el proceso de edición de audio con Audacity.
A continuación te mostramos cómo mejorar en 5 pasos la calidad del audio con Audacity, que es un software para la edición de audio y grabación de sonido digital más completos de la actualidad. Este programa de grabación y edición de sonido de código abierto es fácil de usar para Windows, macOS, GNU/Linux y otros sistemas operativos.
5 sencillos pasos para mejorar la calidad del audio con Audacity
El proceso para editar y mejorar la calidad de un archivo de audio de un vídeo que hemos grabado es realmente sencillo. Lo primero que tenemos que hacer es abrir el archivo, ya sea sólo de audio o de audio y vídeo, con el programa Audacity. Una vez abierto, vamos a mejorar la calidad del audio en 5 sencillos pasos.
1. Reducción de ruido
Cuando vemos la línea de tiempo de la grabación, podemos apreciar que en los primeros segundos hay pequeños picos de sonidos de fondo. Entonces, al aplicar este efecto se puede reducir los sonidos de fondo constantes como un zumbido o un suave golpe en la mesa de trabajo en la que realizamos la grabación.
Lo primero que vamos a hacer es seleccionar 2 o 3 segundos de la grabación, que serán la referencia del ruido que queremos remover, eliminar o suavizar.
Para ello, seleccionamos esa pequeña parte de ruido y entramos en Efecto > Reducción de ruido. A continuación, se va a abrir una ventana y damos click en el botón de Obtener perfil de ruido.
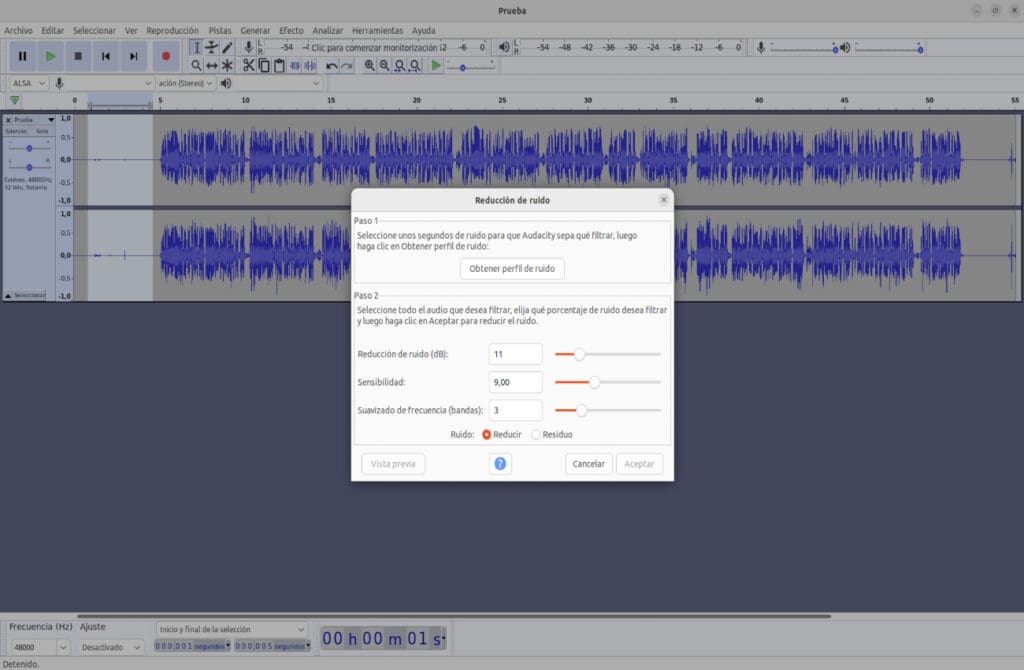
Seguidamente, damos doble click en la pista de audio para seleccionar todo el tramo del audio. Volvemos a entrar en Efecto > Reducción de ruido y le damos al botón Aceptar. Dejamos los valores por defecto.
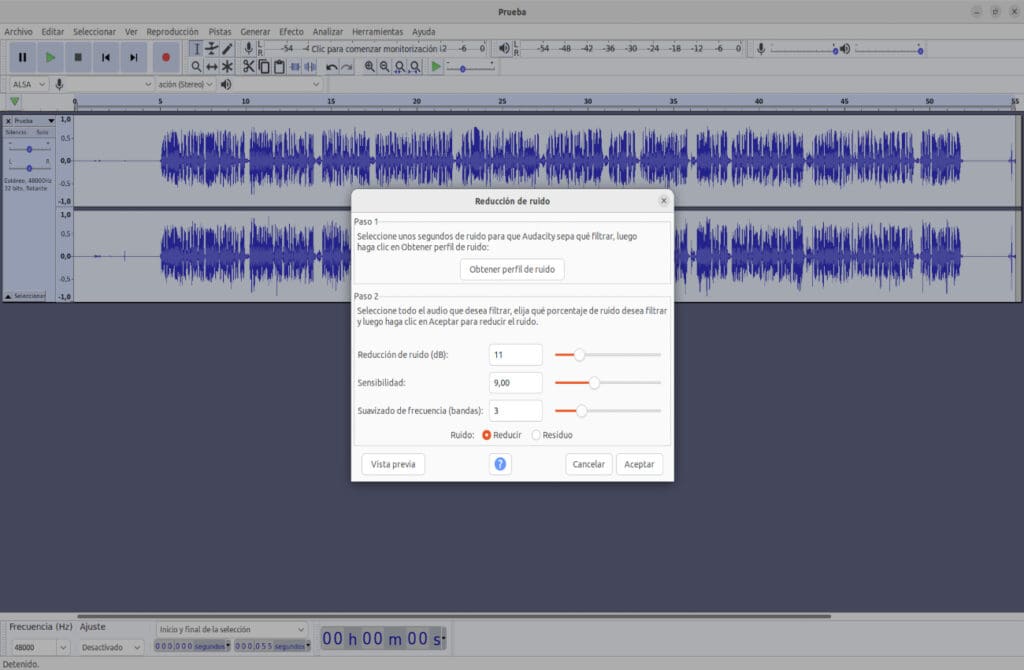

2. Graves y agudos
Este efecto se utiliza para ecualizar las frecuencias del sonido de los tonos graves y agudos de la voz, por ejemplo. Para ello, seleccionamos todo el clip con doble click y vamos a Efecto > Curva de filtro.
A continuación, se va a abrir una ventana, seleccionamos Valores predefinidos originales > Realce de graves y pulsamos el botón Aceptar.

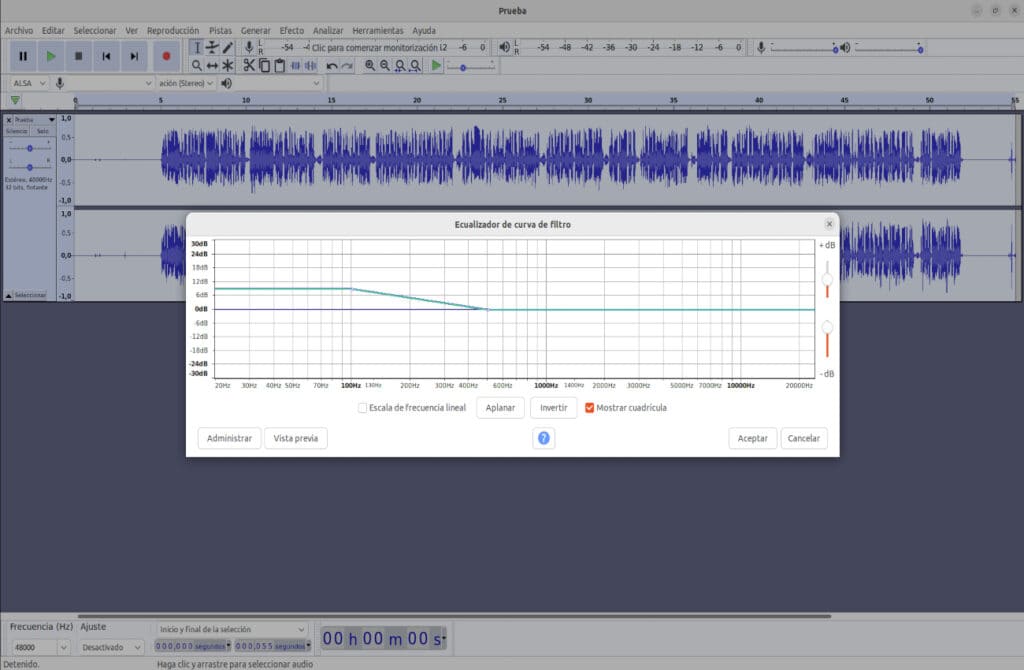
Repetimos la misma operación seleccionando Realce de agudos. Podemos dejar los valores por defecto o ajustarlos según nuestros gustos.
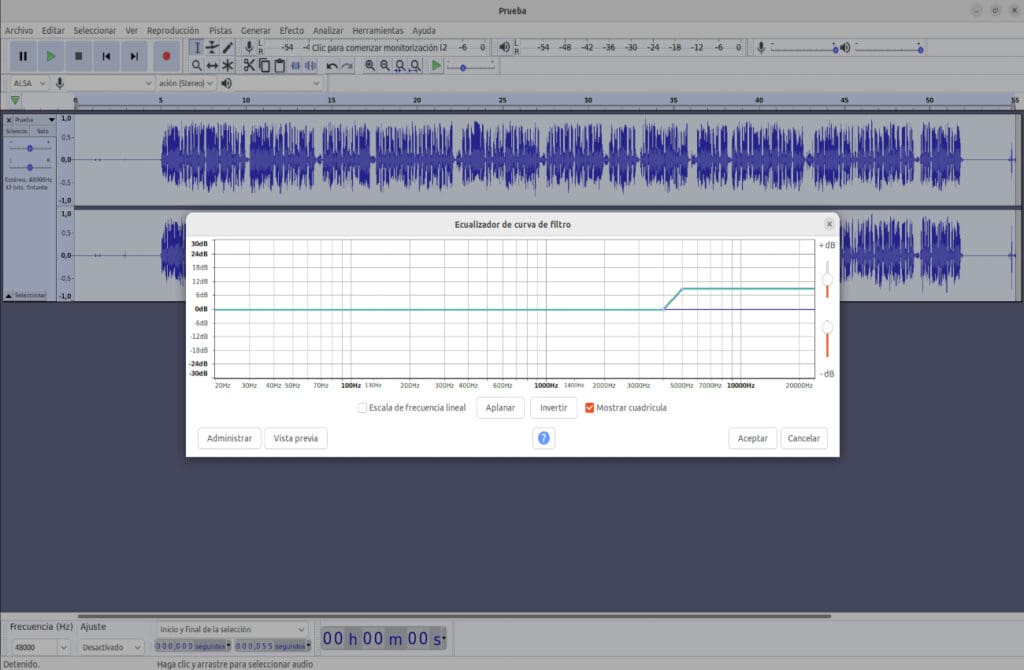
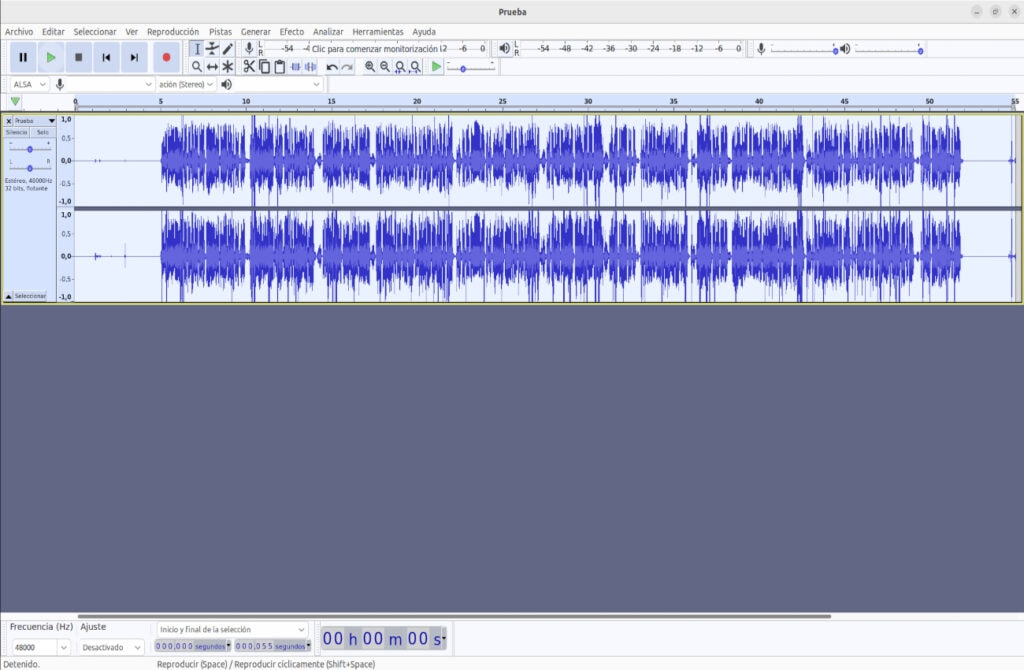
3. Limitador
Al utilizar este efecto conseguimos eliminar los clipeos o zonas saturadas de sonido que sobrepasan los 0 dB. De este modo, conseguimos un audio más uniforme y constante. Esto lo podemos comprobar en la parte superior derecha de la interfaz en Nivel de reproducción.
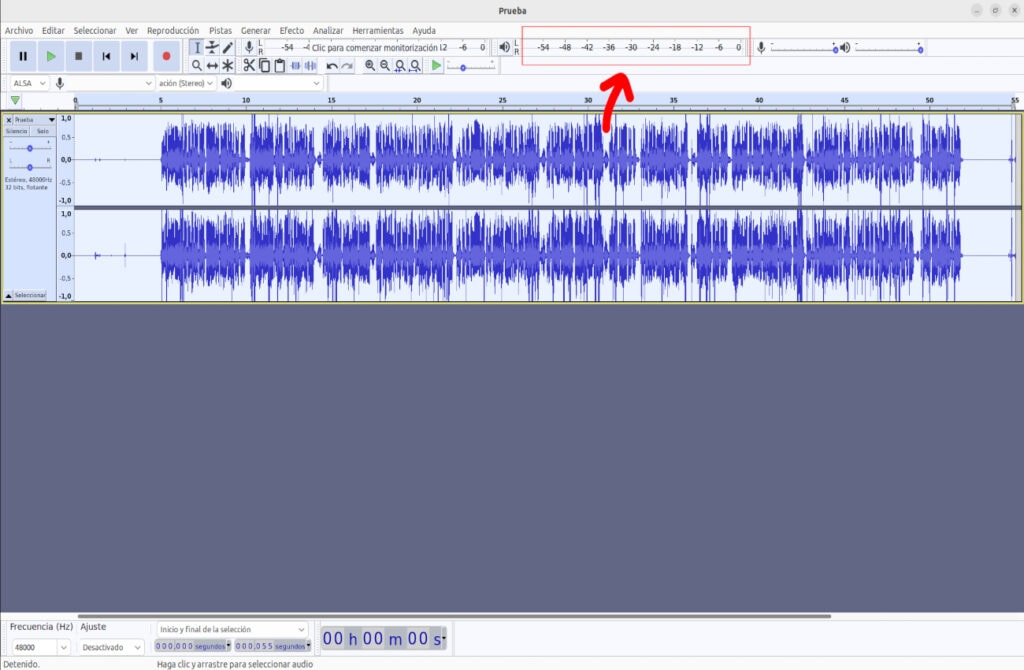
Con todo el clip seleccionado, vamos a Efecto > Complementos 1 a 15 > Limitador.
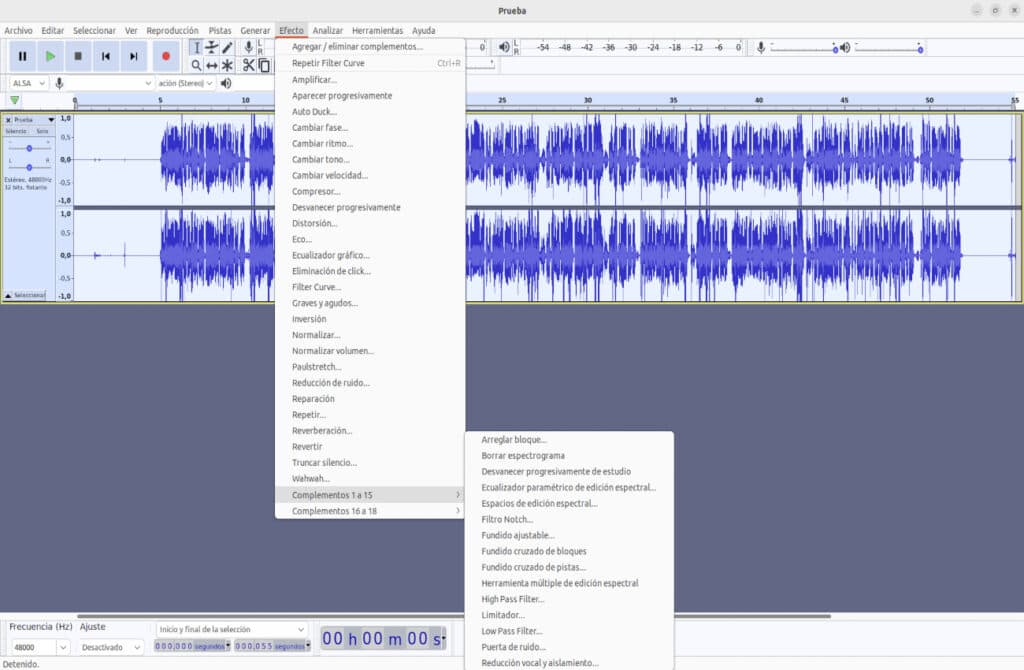
Seguidamente, se va a abrir una ventana en la que podemos modificar el tipo de Límite: Límite fuerte o Límite suave, entre otros. Seleccionamos Límite fuerte y apretamos el botón Aceptar. Podemos dejar los valores por defecto o ir probando cuál se ajusta mejor según nuestros gustos o necesidades.
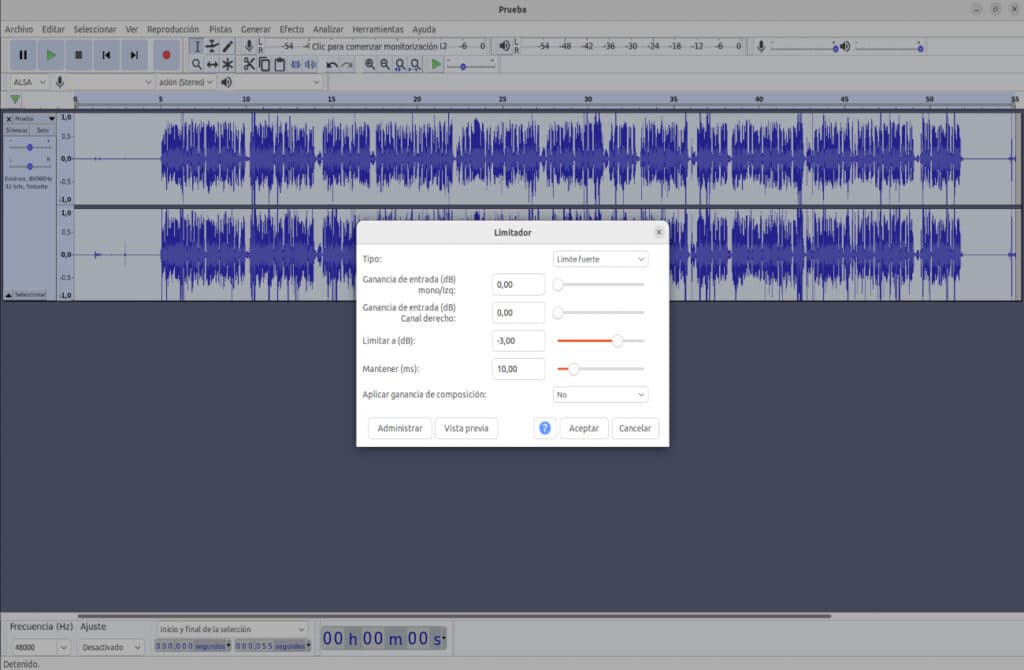

4. Compresor
Con este efecto se puede reducir el rango dinámico del audio, es decir, amplificando el audio y, por tanto, aumentando el volumen de la voz.
Para ello, seleccionamos todo el clip y vamos a Efecto > Compresor.
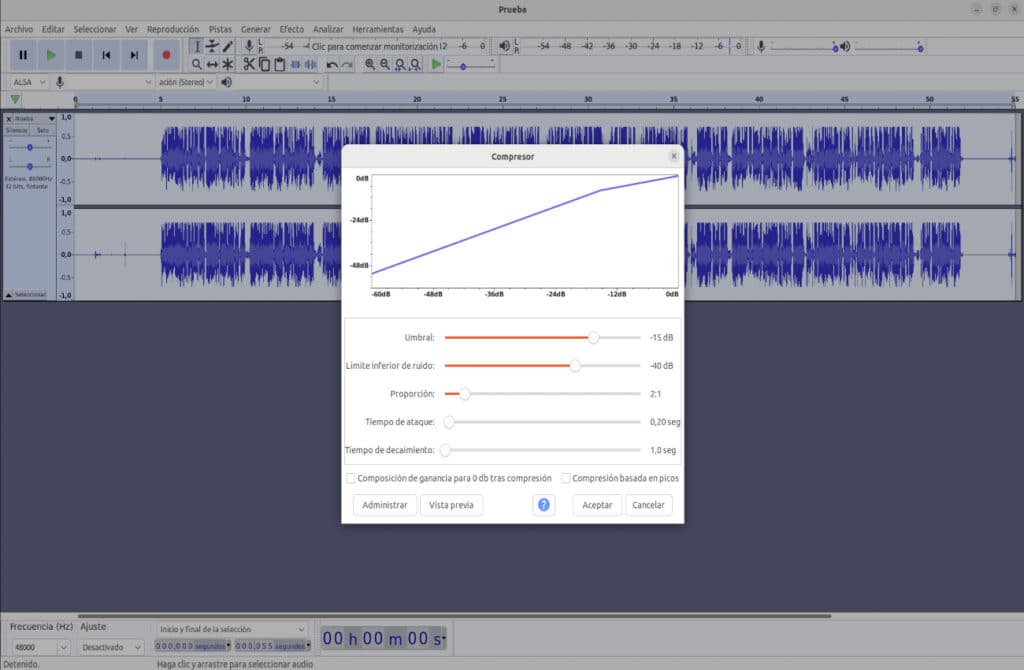
A continuación, se despliega una ventana. Tenemos que comprobar que el Umbral se encuentra en -15 dB, y el Límite inferior de ruido en -40 dB.
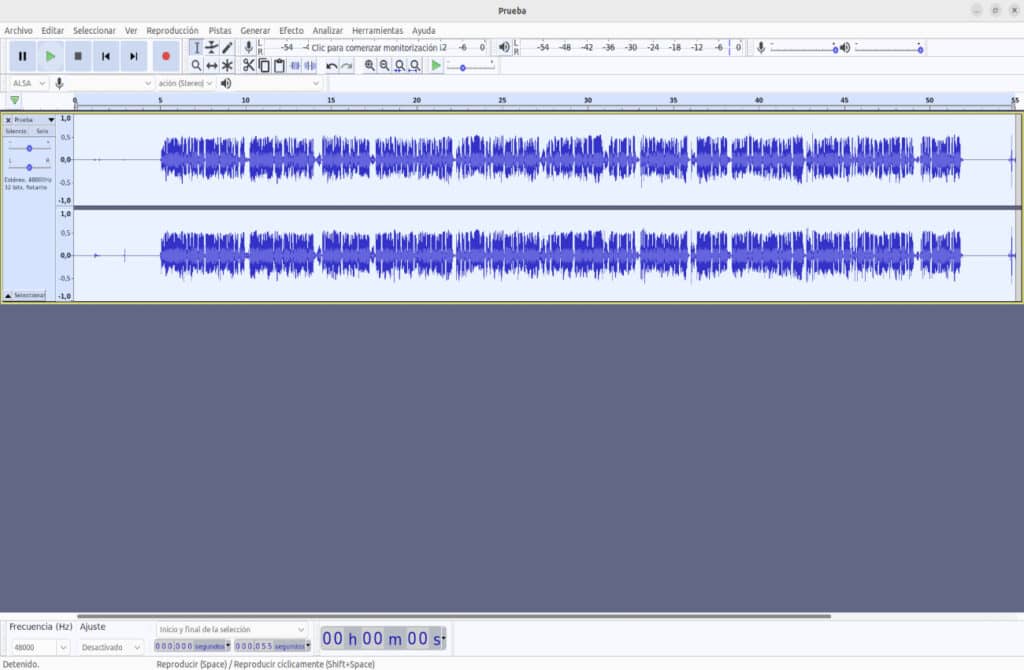
5. Normalizar
Por último, al usar este efecto conseguimos que todo el archivo de audio tenga un nivel de volumen uniforme. Así, la pista de audio tendrá la misma amplitud de pico y se igualará el equilibrio de los canales izquierdo y derecho de las pistas estéreo.
Lo que tenemos que hacer es seleccionar toda la pista de audio con doble click e ir a Efecto > Normalizar.
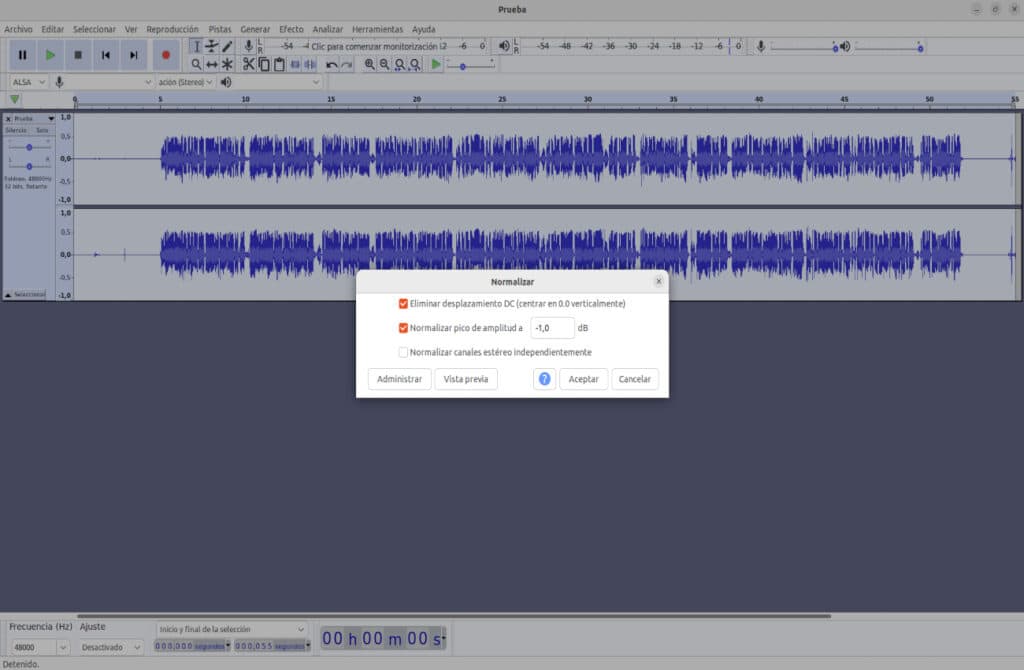
Se desplegará una ventana en la que hay que dejar los valores por defecto. Luego pulsamos el botón Aceptar.

Así, de este modo tan sencillo, conseguimos mejorar la calidad de los archivos de audio de un vídeo en tan sólo un par de minutos.
Para finalizar, podemos exportar el audio del proyecto como un archivo MP3, WAW, OGG.
Para ello, seleccionamos Archivo > Exportar > Exportar como WAW.
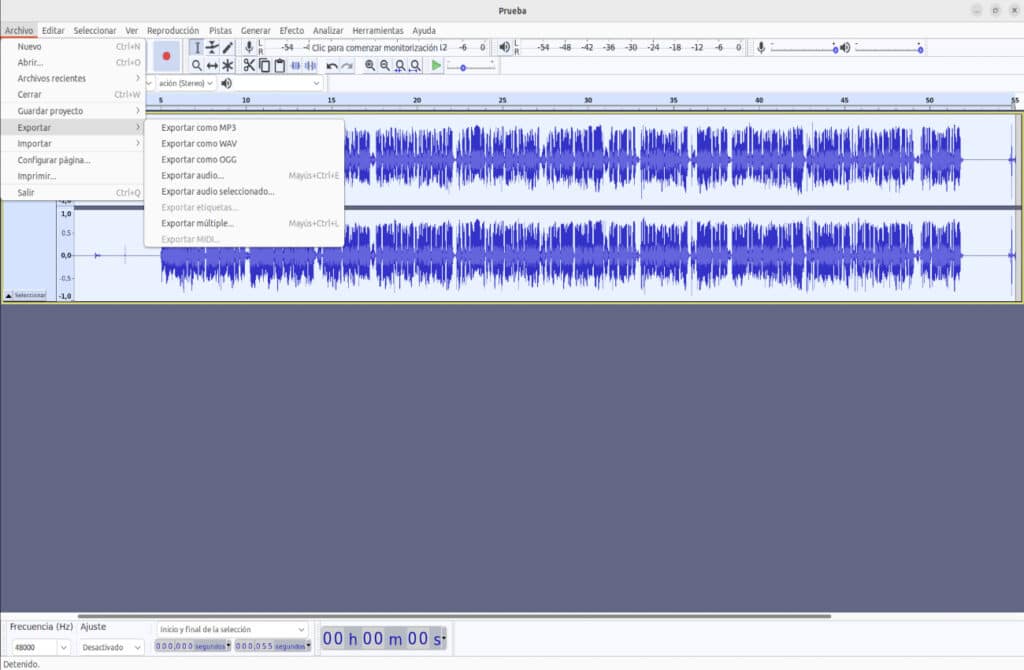
También podrás encontrar otros efectos y opciones con los que jugar, mejorar y personalizar el audio.
Puedes descargar el programa en el sitio oficial, y echar un ojo al contenido del manual de Audacity.
También te puede interesar
–Cómo montar un estudio básico de grabación de vídeo para YouTube: A continuación, te voy a detallar cómo he montado un estudio básico de grabación de vídeo en casa, y qué se necesita para empezar en el mundillo de la grabación como aficionado.
–Cómo hacer un soporte de madera para auriculares de diadema: En esta manualidad te mostramos cómo hacer un soporte de madera para auriculares de diadema que es ideal para colocar en el estudio, dormitorio o al lado del televisor.
–Cómo hacer un filtro antipop para micrófono de manera sencilla: A continuación, te vamos a mostrar cómo hacer un filtro antipop para micrófono de manera sencilla y muy económica.

